Get it done right with Avery Design and Print and a variety of other templates and software at Avery.com. Use Microsoft Word templates and Adobe templates to design and print the easy way. Create signatures with an easy-to-use template editor or choose one of the predefined email signature templates from the built-in Template library. Add marketing content and measure its results. Display signatures while writing a new message and in the Sent Items folder after sending the email. You can run a free 14-trial to see how it works.
- Corporate Express Label Template Ceg03279
- Corporate Express Template Ceg03211
- Corporate Express Free Label Templates
- Corporate Express Signature Label Templates Template
- Corporate Express Label Templates
[Update]: This blog post was updated on August 12, 2020.
If you are reading this, I guess you are already well aware of how important it is to have a corporate email signature inserted into your business emails. That’s great, but does the rest of your co-workers realize that too? You can use your online correspondence as a platform to promote your brand and spread your company’s values. However, it will not be effective if all employees create email signatures on their own. How to solve that? All you need is an official, standardized email signature template for your company. Then, you need to implement it for all users. In this article, I will guide you through an easy email signature standardization process.
Unify your email signature design
Your brand image is your selling point, so it is crucial to include it in every outgoing business email. To solidify your brand identity, you need to create an original and consistent portrait of your organization to show in email communication. To do that, you can:
- Delegate one person to manage all users’ email signatures.
- Get rid of decorative fonts, inspirational quotes, and unproper pictures of employees’ in emails.
- Make sure the email signature template isn’t too long but includes all necessary details.
- Analyze the relevance of every single item included in your email signature block.
Customize signatures to your company needs
As the email signatures are considered electronic business cards, make sure all users have properly created email signatures with personalized contact details. You can personalize your corporate signatures taking into account the senders’ name, position, and department.
For example, an internal IT signature should include basic contact information. There is no need to put fancy marketing banners, company physical address or a disclaimer into the internal communication. Check out the internal signature inspiration below.
On the other hand, when designing the signature for a Sales team, it should contain extended company details, logo, marketing banners, social media icons, and a disclaimer to meet legal requirements.
Use visuals to attract people
Well-designed graphics located in your email signature can easily catch users’ attention, so don’t hesitate to use them in your favor.
- Add your company logo to all email signatures.
- Make sure the logo is well-exposed and links to your company’s website.
- Add users’ photos into your email signatures. They are proved to be trust-winning and making the online communication more friendly.
Insert links to your website and social profiles
Hyperlinks are an important element of your email signature. They can easily increase traffic to your website or social media profiles and help your recipients easily interact with your company.

To make it a useful element of the signature, make sure to:
- Include links to your most valuable online resources. Remember to always keep them up to date so that customers never find them misleading.
- Add social media icons linked to your official profiles on Facebook, LinkedIn or other social profiles relevant to your businesss.
- Insert a text or button hyperlinked to e.g. a meeting scheduler or a chat box for faster and more direct communications between your company and your customers
In the example above, the email signature template consist of links to social media profiles, company website, marketing resources with tips on growing one’s business, blog, how-to article on saving money, and to products portfolio. So, you can use quite a big number of links within one signature without overwhelming the recipient (if your template is well designed).
Stay compliant with legal requirements
Providing detailed information about your company in email signatures is often required by law. What is more, well-written disclaimers help you protect your confidentiality and stay compliant with legal requirements. For example, in your disclaimer, you can include links to Terms and Conditions of use of your services or an unsubscribe link to comply with provisions of GDPR. Including a professional disclaimer also helps in creating a transparent corporate image and building trust.
Tip: Include disclaimers at the bottom of all your external emails to stay compliant with legal requirements and create professional corporate look.
Check your signature for any mistakes
Imagine receiving a message with the email signature with red Xs instead of images, broken links, or even with grammar mistakes or misspells. Sounds like SPAM, isn’t? That is why you should always make sure your company email signatures are flawless.
Before using your signature in business emails, make sure to:
- Adjust your email signatures to different email clients and mobile devices. You can focus on those most popular ones and check how your signature displays on them.
- Double-check your signature text for any misspells or mistakes. A flawless signature solidifies your image as a professional.
- Click all the links in your signature to see if they work correctly and lead to proper websites and social profiles.
Manage email signatures
When you don’t have a solution to centrally manage email signatures then it can be difficult to provide standardized signatures for all employees, but not impossible. It will just require your work and time to:
- Design the corporate email signature template so that it meets your company requirements (check Email Signatures Templates and Free Email Signatures Generator).*
- Distribute it to end users.
- Make sure the signature was correctly implemented on all email clients and devices in your company. This may require you to personally go to every workstation to change the signature manually.
Below you can watch a short animation on how difficult it is to deploy email signatures.
*In case your users use more than one email client, you will have to prepare the signature design for each of them.
Limitations of manual signature management
The greatest problem with this method is that you either have to count on the employees to set their email signature correctly or do it yourself manually. It may not seem to be troublesome for a company with 30 employees, but when your company has hundreds or thousands of users this can be nearly to impossible to effectively manage any signature updates.
Besides the issues with implementing the signature template, there are also restrictions of particular email clients that have to be taken into consideration when designing email signatures. For instance, signature design capabilities are often narrowed down if you have no access to signature’s HTML source code. And it is hard to tune the signature so that it displays well on recipient’s screen (including mobile devices!).
Native solution to manage signatures
Office 365 (Microsoft 365) and Exchange Server allow you to manage and deploy email signatures for any scope of mailboxes in your company. In order to include signatures in your users’ messages, you have to:
- Prepare the HTML source code of your email signature template, which includs Active Directory placeholders (check the Free Email Signature Generator for free templates).
- Configure a mail flow rule which will add the template to users’ emails.
Read more about deploying signatures in Exchange Server 2007, 2010, 2013, 2016, 2019.
Learn how to unify email signatures in Office 365.
Limitations of native solutions
In this case, email signature central management is possible, but limited. Neither Exchange Server, nor Office 365 distinguishes single emails within a conversation thread, placing all signatures at the bottom of a message chain. None of them also supports the embedded images, so they will all be received as attachments by your recipient. Furthermore, signatures are not visible in users’ Sent Items folder so you can’t check if your signature was added correctly. That’s why, if you want to have more advanced email signatures that let you for more flexibility, then you may need to look at a third-party solution for email signature management.
CodeTwo solutions for email signature management
Check out how CodeTwo solutions can help you in email signature management.
CodeTwo Email Signatures for Office 365
This cloud-based solution enables you to centrally manage email signatures for all users in your Office 365 (Microsoft 365) organization. You can use it to create advanced email signature templates within an intuitive WYSIWYG editor that don’t require any HTML knowledge. You can use it to easily add images, change text color, or insert hyperlinks.
This solution is for you if you want to:
- Create a unified company-wide email signatures and manage them in your Office 365 organization from one place.
- Use different mobile devices and email clients and don’t worry about adjusting signatures.
- Pull users’ data from Azure Active Directory.
- Create signatures with an easy-to-use template editor or choose one of the predefined email signature templates from the built-in Template library.
- Add marketing content and measure its results.
- Display signatures while writing a new message and in the Sent Items folder after sending the email.
CodeTwo Exchange Rules
CodeTwo Exchange Rules is a signature manager designed to help you set up professional email signatures in on-premises Exchange Server without configuring anything extra on users’ machines.
This software provides you with variety of useful features:
- Complete central management of email signatures and disclaimers.
- Inserting signatures right under the latest reply, not at the bottom.
- Signatures can be displayed in the users Sent Items folder, so that they can check if the signature was added to their emails correctly.
- An intuitive HTML Signature Editor to create all your signature templates without the expertise in HTML coding.
- The ability to insert images and logos as inline attachments. The recipients will have them displayed automatically without the necessity to download or open images externally. Thanks to that, you can insert promotional banners, users’ photos or call-to-action buttons into the signatures.
- Rules Scheduler which enables you to set up the exact dates when you want your signature rules to be applied. The software does it automatically on the provided date.
- Signatures doesn’t have to be managed only by the IT department – with CodeTwo software you can delegate signatures design and configuration to the Marketing team.
- The possibility to implement users’ data with placeholders pulling information out of your Active Directory. Additionally, the software supports inserting custom AD attributes and auto-removal of blank spaces in signatures if there was no AD value provided.
Smart solutions for your business
Whenever it comes to business email signatures, it’s always good to look for smart and modern solutions that save time and release human resources. That’s why CodeTwo centralized email signature solutions will assist you in creating outstanding signatures for your organization. This will boost your marketing campaigns and help you with your brand building with every outgoing message.
Make sure to visit CodeTwo Email Signature for Office 365 and CodeTwo Exchange Rules official websites to learn more and try the programs for free.

Suggested reading:
Formatting and Printing Tips for 5 Index Tab and 8 Index Tab Inserts
The following directions allow you to format text for easy printing for C-Line Index Tabbed Products using Microsoft® Word and Corel® WordPerfect®. For easy-to-use downloadable templates, please visit the Templates Gallery section of our website. For additional help, please see the FAQ section. Please consult your software manual and use the label specifications below, for software instructions for versions or programs not listed below.
To create tabs, first create a one-time template or use an existing C-Line printer template as noted below. Then, each time you want to create and print tabs, follow the Creating and Printing the Tab Inserts instructions below using the appropriate template.
Microsoft® Office Word 2010 and Word 2007
Creating the Index Tab Template
Use the existing C-Line Templates included in the software as described in Creating and Printing the Tab Inserts below.
Creating and Printing the Tab Inserts
- Open a new document.
- From Mailings tab in the Create group, click Labels.
- Click on Labels tab, then select Options.
- From Label vendors pull-down box, select C-Line Products Inc.
- Then select the insert name or product number.
- Click on OK until the Envelopes and Labels box reappears.
- Select New Document. This will open a new file.
- Enter tab names and format as desired (centered text is recommended. To make editing easy, from the Layout tab in the Table group, highlight View Gridlines. To center, move the mouse pointer over the top left corner of the inserts and the pointer will turn into a table move handle. Click on the handle to select the table. On the Layout tab in the Alignment group, click the Align Center icon). Click in the upper left hand cell to begin entering data. The Tab key will move you to the next insert and automatically add new inserts at the end of the file.
- Load blank tab insert sheet in printer according to printer instructions, then Print. (It is a good idea to test on blank paper before loading tabs).
- When done, you can save your file if you need to reprint it at a later time.
Microsoft® Office Word Word 2003, Word 2002, Word 2000 and Word 97

Creating the Tab Insert Template
- Open a new document.
- In Word 2003 and Word 2002, from Tools menu, select Letters and Mailings, then Envelopes and Labels. In Word 2000 and Word 97, from Tools menu, select Envelopes and Labels.
- Click on Labels tab, then select Options.
- From Label Products pull-down box, select Other.
- Click on New Label and enter specifications for the appropriate product or number of tabs, as shown in the table below. For Label Name choose a descriptive name like “C-Line 5 tab insert.”
- Click on OK. Click on OK. Then follow directions below (starting at step 7) under Creating and Printing the Tab Inserts.
| 5-Tab Specifications INL05 | 8-Tab Specifications INL08 | |
| 1.1 | 1.1 | |
Side margin | 2.31 | 2.69 |
| 0.44 | 0.44 | |
Horizontal pitch | 1.94 | 1.56 |
| 0.44 | 0.44 | |
Label width | 1.94 | 1.56 |
| 2 | 2 | |
Number down | 20 | 20 |
| 8.5 x 11 Letter | 8.5 x 11 Letter |
Creating and Printing the Tab Inserts
- Open a new document.
- In Word 2003 and Word 2002, from Tools menu, select Letters and Mailings, then Envelopes and Labels. In Word 2000 and Word 97, from Tools menu, select Envelopes and Labels.
- Click on Labels tab, then select Options.
- From Label Products pull-down box, select Other.
- Then select the Descriptive Name you created under Creating the Tab Insert Template section above.
- Click on OK until the Envelopes and Labels box reappears.
- Select New Document. This will open a new file.
- Enter tab names and format as desired (centered text is recommended. To center, press Cntrl/A to highlight the whole document and Cntrl/E to center). The Tab key will move you to the next tab and automatically add new tabs at the end of the file. Enter the same information on both the left and right tabs so information can be read from both the front and back side.
- Load blank tab insert sheet in printer according to printer instructions, then Print. (It is a good idea to test on blank paper before loading tabs).
- When done, you can save your file if you need to reprint it at a later time.
To create tabs, first create a one-time template or use an existing C-Line printer template as noted below. Then each time you want to create and print tab inserts, follow the Creating and Printing the Tab Inserts instructions below using the appropriate template.
Version X5, X4, X3, 12.0, 11.0
Creating the Name Badge Insert Template
Corporate Express Label Template Ceg03279
Use the existing C-Line Templates included in the software as described in Creating and Printing the Tab Inserts below.
Corporate Express Template Ceg03211
Version 10.0, 9.0, 8.0, 7.0, 6.1, 6.0
Corporate Express Free Label Templates
Creating the Tab Insert Template
- Open a new document.
- From Format menu, select Labels and click on Create.
- Go to Label description, enter a descriptive name like “C-Line 8 tab insert.”
- Go to Label Type and click on Laser.
- Go to Label sheet size and click on Change.
- Go to Size and select Letter from pull-down menu.
- Click on OK.
- Enter specifications below.
- Click on OK. (Hit Escape key to exit all menu screens.)
| 5-Tab Specifications INL05 | 8-Tab Specifications INL08 | |
| 8.5 x 11 | 8.5 x 11 | |
Label Size Width Height | 1.94 0.44 | 1.56 0.44 |
| 2 20 | 2 20 | |
Top Left Label Top Edge Left Edge | 1.1 2.31 | 1.1 2.69 |
| 0 0 | 0 0 | |
Label Margin Left Top Right Bottom | 0.125 0 0.125 0 | 0.125 0 0.125 0 |

Creating and Printing the Tab Inserts
- From a blank document, select Labels from the Format menu.
- Highlight the C-Line tab template you created or choose the predefined C-Line Products template included with the software. (To locate predefined templates, select Change... and highlight filename c-line.tab. Click on Select. Highlightthe product or insert number and click on Select).
- Enter tab names and format as desired (centered text is recommended for both justification and within page). Remember to enter the same information on both the left and right tabs so information can be read from both the front and back side. Insert hard page breaks (Cntrl/Enter) to bring up new tabs. For center justification press Cntrl/A to highlight the whole document and Cntrl/E to center. To center within the page select Page from the Format menu and select Center. Choose current and subsequent pages and click on OK.
- Load blank tab insert sheet in printer according to printer instructions, then Print. (It is a good idea to test on blank paper before loading tabs).
- When done, you can save your file if you need to reprint it at a later time.
Q: Why is my text not aligned when I add a page to the file?
Corporate Express Signature Label Templates Template
A: When manually typing the tab insert information using a blank template, the page spacing will slightlyshift every time you add a new page. This means, the information on the tab inserts will not be in thecorrect area on the pages following the first sheet. However, Microsoft Word will automatically addthe correct spacing between pages when using a Mail Merge. If you will be making more than onesheet of index tab inserts, we recommend you perform a Mail Merge.
Q: How do I find out what version of Microsoft Word I am using?
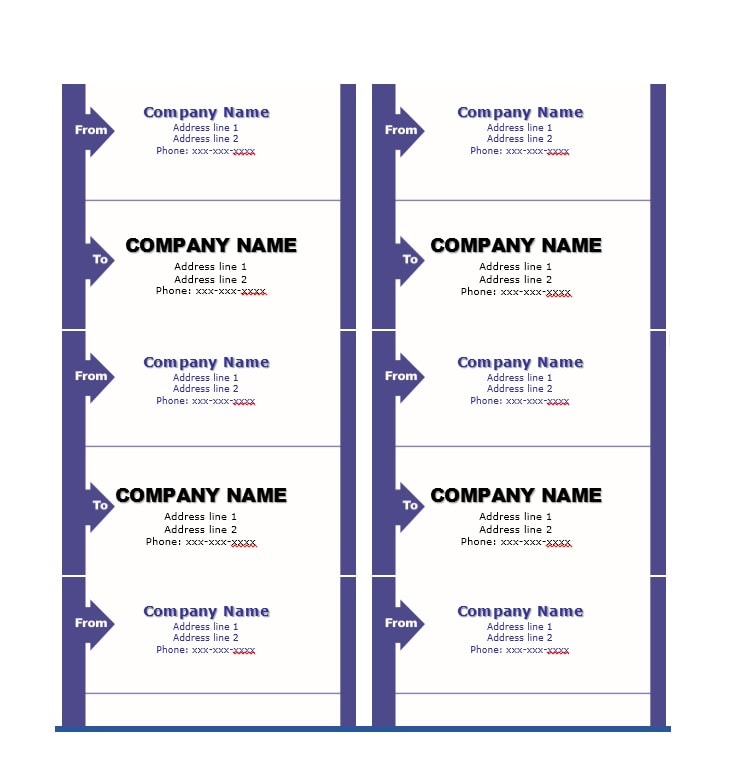
A: If you do not know what version of the Word program you are currently using, please follow these steps to verify that information:
Corporate Express Label Templates
- From the main menu, select Help.
- In the Help area, you will see what version of Word you are using. The most recent and commonly-used versions include Word 2010, 2007 and 2003.